These shortcuts boost your speed navigating around an Excel workbook and selecting multiple cells. There's a reason these shortcuts were listed as essential in 100 quick excel tips. While a bit awkward to master at first, these shortcuts may be one of the most important factors in boosting your speed in Excel.
In Excel for Mac, these shortcuts are similar, but utilize the ⌘ (command) key rather than Ctrl key. So, to use these shortcuts in Excel for Mac, simply substitute ⌘ for Ctrl.
In Excel, a "data region" constitutes one or more adjacent, populated cells. To quickly "jump" the cursor to the edge of the data region, or the next populated cell in Excel, you can hold Ctrl and press the arrow key in the direction of the desired cell. This also works to jump to the last populated cell from within a range of populated cells. This way you don't have to press the arrow keys several times to reach a group of populated cells. This shortcut will also "jump" the cursor to the edge of the spreadsheet, if each cell between the current active cell and the edge is populated, or if each is unpopulated.
In Excel for Mac, you would hold the ⌘ (command) key and press the arrow key in the desired direction.

 + ➡
+ ➡
In order to select both the current cell, and the next cell(s) immediately adjacent, you can hold Shift and press an arrow key. This will expand the selected range by one cell each time you press the arrow key. You can expand the selection range multiple times vertically and horizontally. This shortcut is the same in Excel for Mac.
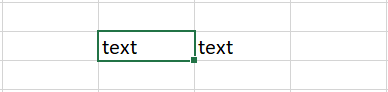
 + ➡
+ ➡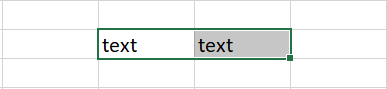
To select an entire range of populated cells to the edge of the data region, hold Ctrl and Shift at the same time, and then press the arrow key. This will select the entire range of populated cells until it hits an empty cell.
In Excel for Mac, you would hold the ⌘ (command) key shift key, and then press the arrow key in the desired direction.

 +
+  + ➡
+ ➡
As with all Excel shortcuts, the best way to learn is by practicing hands-on exercises. While using these shortcuts may slow you down at first, it's worth the practice because they'll save you much more time in the long run.
Try some Excel exercises with Ctrl Shift shortcuts now!