Excel has basic shortcuts to help you bold, underline, italicize, and strikethrough text in the cells of your spreadsheet. While these shortcuts are simple, they can save you lots of time while formatting your Excel spreadsheets and getting things to look nice.
Excel has options to apply bold, italics, and underline formatting right in the ribbon (and an option for strikethrough which is a little harder to access, depending on your version of Excel) but you'll be much faster to just use the shortcuts. They're easy to learn, and you will probably use them very often while working in Excel. Check out this list of top Excel shortcuts by WallStreetOasis.
Beginners often overlook the importance of learning keyboard shortcuts when they start using Excel. After all, Excel already has so many features and functions to learn, why spend time learning how to make changes using only the keys on your keyboard? But those who have been using Excel for a long time understand the importance of keyboard shortcuts. They allow you to work much faster and more efficiently, and may even help prevent repetitive stress injuries!
Some of the simplest shortcuts you can start learning are the keyboard shortcuts to bold, underline, italicize, and strikethrough text, which are explained below.
To bold text in Excel you can certainly use the Bold button in the Home tab of the ribbon, but to speed up your work in Excel you should get in the habit of using the bold keyboard shortcut instead.
Simply select all the cells which contain text that you want to be bold, then hold Ctrl and press B. This will turn all the text in all selected cells bold. If all the selected cells are already bold, it will return them to standard (or un-bold them).
Note that these keyboard shortcuts vary slightly between PC and Mac. This is because these systems have slightly different keys available on their keyboards and have different keyboard shortcuts at the operating system level, which may interfere with shortcuts in Excel.
In Excel for Mac, hold the ⌘ (command) key rather than Ctrl key and press B.
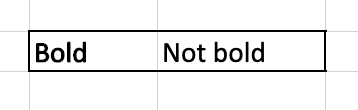
Similar to bolding text, you can italicize and underline text just fine without a keyboard shortcut, but the shortcuts make you faster and more productive. As with bolding, simply select one or more cells which you would like to be in italics, then hold Ctrl and press i.
Again, this will change the text in all selected cells to italics. If all selected cells are already italics, it will change them back to standard.
In Excel for Mac, hold the ⌘ key and press i.
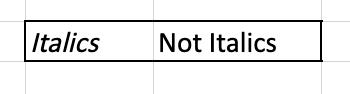
To underline text in Excel, hold the Ctrl key and press U. This will change the text in all selected cells to underline. If all the selected cells are already underlined, it will change them back to standard.
In Excel for Mac, hold the ⌘ key and press U.
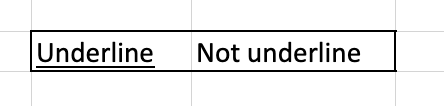
Of all the simple formatting modifications (bold, underline, italics, strikethrough), strikethrough is the most difficult to do without a shortcut, but is typically the least commonly used.
Strikethrough is text with a line through it, as if you're crossing an item off of a list.
Simply select all the cells to which you want to apply strikethrough, then hold Ctrl and press 5. This will strikethrough the text in all selected cells unless all selected cells already have strikethrough, in which case it will return them to standard.
In Excel for Mac, hold down the ⌘ (command) and shift keys, and then press X.
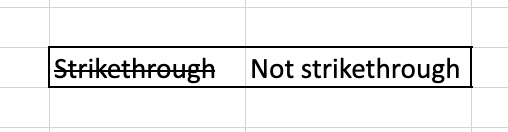
The best way to learn these shortcuts and become faster and more productive in Excel is to practice them as much as possible. Rather than just reading about these shortcuts, you need to try some hands-on practice exercises to build muscle memory.
It may not sound important, but learning keyboard shortcuts in Excel will make you much more productive and efficient over time, especially if you use Excel every day. To learn the shortcut keys, make an effort to not use the mouse while working in Excel; this will force you to use keyboard shortcuts until they are second nature, like riding a bike. If you don't use Excel every day at work, you can still get lots of practice by creating your own personal projects in Excel, or by completing our hands-on practice exercises.